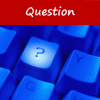[Windows 8] Sept petites astuces pour mieux utiliser votre PC
 Au sommaire de cette sélection d’astuces pour Windows 8 : un peu d’Explorateur Windows, la personnalisation de l’écran d’accueil, l’ouverture du Panneau de configuration, les fichiers ZIP, les programmes qui se lancent au démarrage de Windows, les photos numériques et la Corbeille.
Au sommaire de cette sélection d’astuces pour Windows 8 : un peu d’Explorateur Windows, la personnalisation de l’écran d’accueil, l’ouverture du Panneau de configuration, les fichiers ZIP, les programmes qui se lancent au démarrage de Windows, les photos numériques et la Corbeille.
Les astuces présentées ici ont été testées avec la version de Windows 8 la plus récente en mai 2014. Il s'agit de la version Windows 8.1 Update en anglais ou Mise à jour Windows 8.1 en français qui est normalement installée automatiquement sur votre PC par les mises à jour automatiques de Windows.
1
Vous avez besoin d’accéder à l’Explorateur Windows car vous souhaitez ouvrir rapidement un dossier ? Composez au clavier le raccourci Touche Windows + E, et voilà que s’affiche immédiatement la fenêtre Votre PC (l’équivalent du Poste de travail dans les précédentes versions de Windows).
2
Sur l’écran d’accueil de Windows 8, il est très facile de modifier la taille des vignettes individuellement. Cliquez avec le bouton droit sur une vignette à modifier, puis pointez la ligne Redimensionner. Un petit menu s’affiche : cliquez alors sur l’un des choix proposés Petites vignettes, Vignettes moyennes, Vignettes larges ou Grandes vignettes (tous les choix ne sont pas forcément disponibles, cela dépend du type de vignette).
3
Il existe plusieurs méthodes pour ouvrir le Panneau de configuration classique de Windows (à ne pas confondre avec le panneau simplifié Paramètres du PC de Windows 8). En voici une assez rapide, qui combine l’utilisation du clavier et de la souris. Composez le raccourci Touche Windows + I, ce qui ouvre le panneau Paramètres sur la droite de l’écran. Cliquez ensuite simplement sur Panneau de configuration.
4
Mais où donc se trouve la fonction pour créer un fichier ZIP dans Windows 8 ? Dans une fenêtre de dossier, sélectionnez les fichiers que vous souhaitez regrouper dans un fichier ZIP, au besoin avec une sélection multiple en maintenant la touche CTRL enfoncée. Puis cliquez sur l’onglet Partage en haut de la fenêtre, et sur le bouton Zipper. Le fichier ZIP créé porte le nom du premier fichier sélectionné, mais vous pouvez bien sûr le modifier.
5
Vous voulez contrôler les programmes qui se lancent au démarrage de Windows ? Composez au clavier le raccourci Ctrl + Maj + Échap, qui est le raccourci pour lancer l’outil système nommé Gestionnaire des tâches. Si Windows demance une confirmation (ce qui sera sans doute le cas si vous n’avez pas modifié les réglages de sécurité), cliquez sur le bouton Oui. Cliquez ensuite sur l’onglet Démarrage puis cliquez, avec le bouton droit, sur la ligne d’un programme à désactiver ou à réactiver (si vous l’aviez déjà désactivé).
6
Saviez-vous qu’avec Windows 8, on peut faire tourner une photo numérique mal orientée en quelques clics ? Ouvrez le dossier contenant la photo puis, dans le haut de la fenêtre du dossier, cliquez sur l’onglet Affichage. Dans le groupe Disposition, cliquez sur Grandes icônes. Ainsi, vous visualisez correctement les vignettes des photos du dossier. Puis, toujours dans le haut de la fenêtre du dossier, cliquez sur l’onglet Outils d’image / Gestion. Dans le groupe Rotation, cliquez ensuite sur le bouton Faire pivoter à gauche ou Faire pivoter à droite, une ou plusieurs fois en fonction du résultat à obtenir.
7
L’icône de la Corbeille sur le Bureau vous dérange et vous voudriez la supprimer. Ou bien, à l’inverse, elle n’est pas présente et vous aimeriez qu’elle soit là ? Cliquez avec le bouton droit de la souris sur le fond du bureau puis, dans le menu qui s’affiche, sur Personnaliser. Dans la fenêtre Personnalisation qui s’ouvre ensuite, cliquez, sur la gauche, sur Changer les icônes du bureau. Une nouvelle fenêtre s’affiche : cochez ou décochez la case devant Corbeille, selon ce que vous souhaitez faire, puis cliquez sur OK pour valider.