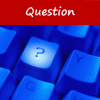[VLC] Lire plusieurs vidéos en même temps avec VLC
 [ Mode d'emploi mis à jour en avril 2015 ]
[ Mode d'emploi mis à jour en avril 2015 ]Avec le Lecteur multimédia VLC, vous aimeriez pouvoir ouvrir plusieurs vidéos en même temps, indépendamment, dans différentes fenêtres du logiciel. Est-ce possible avec la dernière version de VLC et, si oui, comment faire ? Voici la solution.
Si vous avez cherché une réponse à ce problème sur Internet, vous avez sans doute trouvé des procédures ou des modes d'emploi, mais ils ne fonctionnaient pas car les options de VLC ont été modifiées. Et si vous avez fouillé dans les réglages de VLC, vous avez peut-être trouvé un paramètre qui semblait convenir, mais sa modification n'a eu aucun effet.
La solution fait appel à un ou deux réglages à modifier (un ou deux, selon votre configuration actuelle), réglages qui se trouvaient avant dans les paramètres avancés de VLC, et qui sont désormais accessibles dans les paramètres simples. Après ces réglages, l'ouverture et la lecture de fichiers vidéos dans plusieurs fenêtres de VLC sera possible. Notez que les réglages que vous allez effectuer auront un effet non seulement sur les vidéos, mais aussi sur la musique et sur tous les types de fichiers lus avec VLC (par défaut ou non).
1
Dans VLC, cliquez sur le menu Outils puis sur Préférences. La fenêtre Préférences s'ouvre, avec la section des réglages d'interface sélectionnée (icône du haut). C'est la bonne section, et le bon mode d'affichage : il n'y a plus besoin d'afficher les paramètres complets.
2
Dans la section Liste de lecture, décochez les cases devant deux options :
▪ l'option N'autoriser qu'une seule instance, dans le cas où elle est cochée (par défaut, elle ne l'est pas)
▪ l'option Une seule instance lorsque démarré depuis un fichier, dans le cas où elle est cochée (par défaut, c'est le cas).
3
Cliquez ensuite sur le bouton Enregistrer, en bas à droite de la fenêtre, afin de valider les changements.
Vous pouvez maintenant vérifier que VLC se comporte comme vous le souhaitiez (un redémarrage du logiciel n'est pas nécessaire). À partir d'une fenêtre de dossier, double-cliquez sur un fichier vidéo (si VLC est le lecteur par défaut) ou cliquez avec le bouton droit pour sélectionner l'option Lire avec VLC ou Ouvrir avec puis VLC media player.
Une fois la lecture du fichier vidéo commencée, mettez-la en pause. Recommencez la procédure avec un autre fichier vidéo (ou le même, pourquoi pas). Vous constatez alors que la deuxième vidéo est bien lue dans une deuxième fenêtre de VLC, indépendante de la première. Et ainsi de suite avec une troisième, une quatrième, etc.