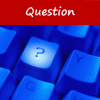[Excel] Remplacer une formule par son résultat
 Dans un tableau Excel, il peut arriver que l'on souhaite modifier une cellule qui contient une formule, de telle sorte que la cellule ne contienne plus la formule elle-même, mais son résultat (c'est-à-dire la valeur calculée). Voici comment faire.
Dans un tableau Excel, il peut arriver que l'on souhaite modifier une cellule qui contient une formule, de telle sorte que la cellule ne contienne plus la formule elle-même, mais son résultat (c'est-à-dire la valeur calculée). Voici comment faire. À quoi ça sert ?
À quoi ça sert ?Remplacer une formule par son résultat dans une ou plusieurs cellules peut servir à alléger une feuille de calcul Excel qui contient de nombreuses formules.
Cela peut également être utile pour réaliser une copie d'un classeur expurgée de ses formules, afin de masquer les étapes et les techniques des calculs. Dans certains cas, le remplacement d'une formule par son résultat peut aussi faciliter la saisie des données.
Pour une seule cellule
▪ Sélectionnez la cellule, puis appuyez en séquence sur les touches F2, F9 puis Entrée.
▪ Si la cellule est initialement vide et que vous souhaitez remplacer une formule par son résultat en cours de saisie, tapez la formule (sans oublier de la débuter par le signe =), puis sur la touche F9, et validez par Entrée. C'est bien pratique pour entrer dans une cellule le résultat d'un calcul simple sans avoir à utiliser une calculatrice : =152+942 puis F9 et Entrée, par exemple.
▪ Il est également possible de remplacer une partie d'une formule par son résultat. Dans la barre de formule, sélectionnez la partie de la formule à convertir et appuyez sur la touche F9. Validez ensuite la modification en appuyant sur la touche Entrée.
Pour plusieurs cellules
▪ La combinaison F2, F9 puis Entrée ne fonctionne que sur une seule cellule. Pour une plage de cellules, enchaînez, sur la même plage, un copier/coller avec collage spécial, en demandant explicitement à Excel de ne coller que les valeurs ou les valeurs et formats des nombres.
▪ Plus simple : sélectionnez les cellules concernées, cliquez avec le bouton droit de la souris sur le bord de la sélection, maintenez le clic enfoncé et faites un glisser-déplacer des cellules d'abord ailleurs (en déplaçant la souris) puis en revenant au même endroit. Un petit menu apparaît alors : cliquez sur le choix Copier ici les valeurs seules. Le tour est joué !