[ Excel ] Activer une feuille précise avec un raccourci clavier
 [ Article mis à jour en novembre 2018 ]
[ Article mis à jour en novembre 2018 ]Dans les gros classeurs Excel, la navigation entre les feuilles par onglet ou raccourci clavier est assez fastidieuse. Si vous devez activer souvent une feuille précise pour consulter ou modifier son contenu, il existe une méthode astucieuse pour y parvenir : créer un raccourci clavier spécifique pour activer cette feuille.
Mode d'emploi pour Excel 2007 Excel 2010 Excel 2013 Excel 2016 Office 365
Ce qu'il faut savoir avant de commencer
▪ Cette astuce utilise une macro en langage VBA, du même type que celle expliquée dans l'article insérer la date de la veille. La procédure de création de la macro est très similaire et, rassurez-vous, très simple.
Cliquez sur le lien ci-dessous si vous souhaitez lire d'abord cet article :
▪ Vous pourrez facilement personnaliser notre exemple, avec un autre raccourci clavier que celui qui est proposé, ainsi que pour désigner la feuille précise à activer. Notez que, comme dans l'autre article évoqué ci-dessus, la macro est attachée au classeur dans lequel vous la créez, et ne fonctionne que lorsque celui-ci est ouvert. Et c'est logique, puisque cette macro ne concerne que ce classeur.
La procédure pas à pas
1
Si votre classeur est enregistré au format XLSX (le format standard par défaut d'Excel), enregistrez une copie, sous le même nom, dans le format XLSM qui gère les macros.
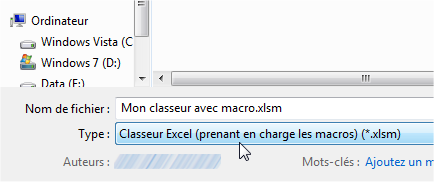
2
Ouvrez ensuite la fenêtre de l'éditeur VBA en composant au clavier le raccourci Alt + F11.
3
Dans cette fenêtre, cliquez sur le menu Insertion, puis cliquez sur Module.
4
Dans la fenêtre qui s'ouvre alors, tapez les trois lignes suivantes (ou faites un copier/coller), en remplaçant Feuille par le nom de la feuille que vous souhaitez activer avec le raccourci.
Sub activ()
Worksheets("Feuille").Activate
End Sub
5
Fermez ensuite la fenêtre de l'éditeur VBA en cliquant sur son bouton de fermeture en haut à droite.
6
La macro étant créée (c'était simple, non ?), il reste maintenant à associer cette macro à un raccourci clavier. Comme dans l'article évoqué plus haut sur la date de la veille, nous avons ici choisi le raccourci Ctrl + J (mais vous pouvez très bien en choisir un autre).
Composez le raccourci Alt + F8 afin d'ouvrir la boîte de dialogue Macro. La macro activ est normalement sélectionnée par défaut ; si elle ne l'est pas, sélectionnez-la.

7
Cliquez sur le bouton Options. Une nouvelle boîte de dialogue s'ouvre, avec le curseur déjà positionné dans la zone de saisie en face de Ctrl +. Tapez la lettre j, en minuscule (sans appuyer sur la touche Maj) puisque le raccourci souhaité est Ctrl + J (sans la touche Maj) dans notre exemple.
Cliquez sur le bouton OK pour valider, puis fermez la boîte de dialogue Macro en cliquant sur son bouton de fermeture.
Enregistrez votre classeur. Et c'est fini !
Vous pouvez maintenant faire l'essai : quelle que soit la feuille active, lorsque vous composez le raccourci Ctrl + J, c'est la feuille désignée dans la macro qui devient la feuille active. Facile, les macros Excel, vous ne trouvez pas ?




