[Word] Placer une image librement
 Lorsque vous insérez une image dans un document Word, vous rencontrez sans doute des difficultés pour placer cette image librement, à un endroit précis, de façon indépendante du texte. C’est en fait un simple (et petit) problème d’habillage, qui peut être facilement résolu.
Lorsque vous insérez une image dans un document Word, vous rencontrez sans doute des difficultés pour placer cette image librement, à un endroit précis, de façon indépendante du texte. C’est en fait un simple (et petit) problème d’habillage, qui peut être facilement résolu.Mode d'emploi pour Word 2007 Word 2010 Word 2013
1
Cliquez au début de la page où vous souhaitez insérer l’image (peu importe qu’il y ait ou non déjà du texte dans le document). Puis, dans l’onglet Insertion du ruban, cliquez sur le bouton Image (Images avec Word 2013) du groupe Illustrations. Sélectionnez votre image et cliquez sur le bouton Insérer. Avec les poignées de redimensionnement situées sur les bords, redimensionnez l’image à la taille souhaitée. Notez qu’en utilisant les poignées des coins, vous conserverez la proportion de l’image.
Avec Word 2007
2
Cliquez avec le bouton droit sur l’image, pointez la ligne Habillage du texte pour dérouler un sous-menu, et cliquez sur Derrière le texte (voir les explications au point 4 ci-dessous). Pour Word 2007, c’est fini. Vous pouvez alors placer l’image librement.
Avec Word 2010 et Word 2013
2
Cliquez avec le bouton droit sur l’image, puis cliquez sur Taille et position.
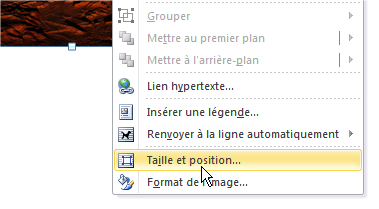
3
Une fenêtre Disposition s’ouvre : cliquez sur l’onglet Habillage du texte.
4
Dans la section Style d’habillage, cliquez sur le bouton Derrière le texte.
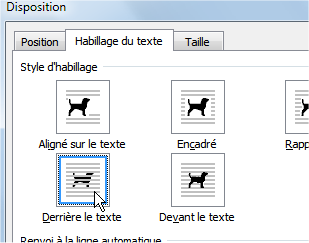
Cette option d’habillage permet que l’image puisse être placée librement n’importe où, indépendamment du texte. De plus, vous pourrez également faire chevaucher du texte sur l’image si vous le désirez.
5
Cliquez sur OK pour valider. Déplacez ensuite l’image pour la positionner comme vous le souhaitez.

 Astuce
Astuce Word peut vous aider à placer précisément votre image sur la page. Cliquez sur l’onglet Affichage du ruban. Dans le groupe Afficher (Afficher/Masquer avec Word 2007), cochez la case devant Quadrillage.

 À noter
À noter Word propose de nombreuses fonctions pour créer des documents composites avec du texte, des images, des graphiques, des formes, etc. Mais ce n’est pas un logiciel de PAO. Si vous voulez créer des documents un peu complexes comme une affichette ou un flyer, avec une grande précision, utilisez plutôt Publisher (qui fait aussi partie de la suite Microsoft Office).




