[Windows 8] Donner un nom à un groupe de vignettes
 [ Article mis à jour en avril 2014 ]
[ Article mis à jour en avril 2014 ]Sur l’écran d’accueil de Windows 8, les vignettes – parfois aussi appelées tuiles – sont organisées en groupes, chaque groupe étant séparé d’un autre par un espace un peu plus grand que celui qui sépare les vignettes. Saviez-vous qu’il est possible de donner un nom aux groupes ? Cela permet de s’y retrouver plus facilement.
La procédure détaillée qui suit s'applique à la version de Windows 8 la plus récente en avril 2014. Il s'agit de la version Windows 8.1 Update en anglais ou Mise à jour Windows 8.1 en français qui est normalement installée automatiquement sur votre PC par les mises à jour automatiques de Windows.
1
Affichez l'écran d'accueil de Windows, par exemple en appuyant sur la touche Windows du clavier ou en cliquant sur le bouton Démarrer (le dessin du petit drapeau Windows) en bas à gauche de l'écran en mode Bureau. Cliquez ensuite avec le bouton droit de la souris en pointant un emplacement vide (pas une vignette, donc). Vous pouvez par exemple cliquer sur le libelle Accueil de l'écran d'accueil. Un petit menu s'affiche avec une seule commande Nommer les groupes : cliquez dessus.
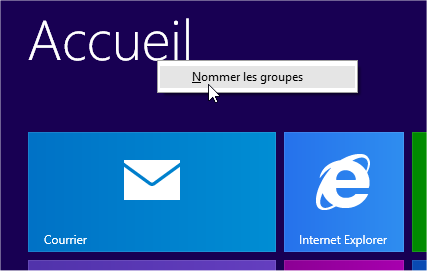
2
Au-dessus de chaque groupe apparaît alors une zone de saisie Nommer le groupe. Pour donner un nom à un groupe, cliquez dans cette zone, tapez le nom et appuyez sur Entrée. Lorsque vous avez terminé, cliquez n'importe où sur le fond de l'écran d'accueil (ou sur le libellé Accueil).
Après avoir renommé vos groupes, vous souhaitez les réorganiser sur l'écran d'accueil ?
1
Affichez l’écran d’accueil, déplacez le pointeur de souris vers le bord inférieur droit de l’écran et cliquez (normalement, avec le bouton gauche) sur le bouton en forme de signe moins. Avec un écran tactile, effectuez un mouvement de pincement avec vos doigts sur l’écran d’accueil.
2
Windows 8 effectue alors un zoom arrière de l’écran d’accueil, et affiche tous les groupes et toutes les vignettes en miniature. Cliquez ou appuyez alors pour déplacer les groupes avec la souris, et ainsi réorganiser votre écran d'accueil. Pour revenir ensuite à l’écran d’accueil « normal », appuyez sur la touche Windows du clavier, ou cliquez ou appuyez n’importe où, sauf sur un groupe.




