[ Word ] Mettre une seule page au format Paysage
 [ Article mis à jour en mars 2018 ]
[ Article mis à jour en mars 2018 ]Problème de mise en page : dans un document Word qui contient plusieurs pages au format Portrait, vous souhaitez qu'une page particulière – soit au début, soit au milieu, soit à la fin du document – possède une orientation différente, au format Paysage. Comment faire ?
Mode d'emploi pour Word 2007 Word 2010 Word 2013 Word 2016
Quelques explications avant de commencer
Dans Word, pour appliquer une mise en page ou une mise en forme spéciale à une partie seulement d'un document (une page, plusieurs pages ou même, pourquoi pas, une partie d'une page), il faut utiliser les sauts de section.
Notez que les sauts de section peuvent servir à tout un tas de choses, par exemple à mixer, sur une même page, une mise en page du texte sur une et deux colonnes. Ou encore, à démarrer des nouveaux chapitres systématiquement sur des pages impaires (ou paires). Le principe est le même qu'ici, où l'on s'intéresse donc à l'orientation d'une page précise.
Le mode d'emploi pas à pas
1
Afin de bien visualiser les modifications, basculez, si ce n'est déjà fait, en mode d'affichage Page : cliquez sur l'onglet Affichage du ruban, puis sur le bouton Page situé sur la gauche. Vous pouvez aussi utiliser le raccourci clavier Ctrl + Alt + P.
2
Cliquez à l'emplacement où vous voulez modifier la mise en page, c'est-à-dire au début de la page (avant le premier caractère) dont vous voulez changer l'orientation : cela peut être la première page, ou bien une page intermédiaire, ou encore la dernière.
Notez, au passage, que les explications qui suivent vous permettent de modifier l'orientation de plusieurs pages isolées (pas forcément consécutives). La technique est exactement identique, il suffit juste d'avoir compris le principe.
3
S'il s'agit de la première page que vous voulez passer au format Paysage, passez tout de suite à l'étape 4.
Sinon (il s'agit donc de la deuxième ou d'une autre qui suit), cliquez sur l'onglet Mise en page du ruban. Dans le groupe Mise en page, cliquez sur le bouton Sauts de page. Un menu se déroule : sous Sauts de section, cliquez sur le choix Page suivante.
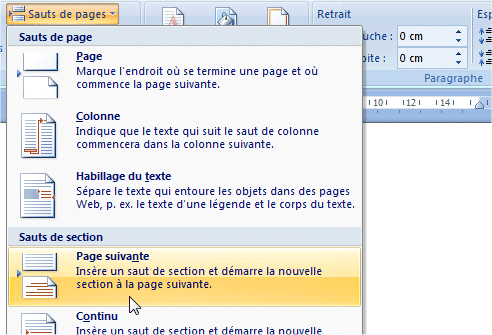
4
Toujours dans l'onglet Mise en page du ruban et dans le groupe Mise en page, cliquez sur le bouton Orientation puis sur Paysage.

Si vous étiez sur la première page, toutes les pages basculent alors au format Paysage. Si vous étiez sur une autre page, c'est la page en question, ainsi que toutes celles qui suivent, qui adoptent la nouvelle orientation (c'est l'effet du saut de section).
5
Si vous vouliez mettre uniquement la dernière page au format Paysage, c'est donc terminé. Sinon (s'il s'agit d'une autre page que la dernière), il reste à ajouter un autre saut de section sur la page suivante, et à rétablir le format Portrait.
C'est le même principe : cliquez au début de la page qui suit et, toujours au même endroit dans le ruban (onglet Mise en page), cliquez sur le bouton Sauts de pages puis, sous Sauts de section, cliquez sur Page suivante. Cliquez ensuite (toujours dans le même onglet) sur le bouton Orientation et sur Portrait. Et voilà !
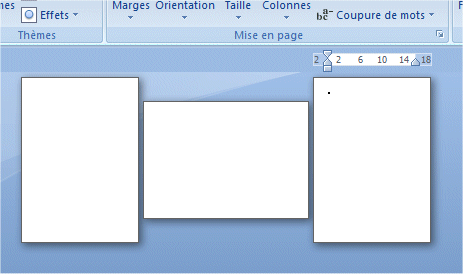
Si vous n'obtenez pas le résultat souhaité, recommencez en veillant bien à insérer les sauts de section au bon endroit (en tout début de page). Après deux ou trois manipulations, vous maîtriserez certainement la technique.




