[Word] Insérer une capture d'écran dans un document
 Nombreuses sont les situations où vous pouvez avoir besoin d'enregistrer une image instantanée de ce qui est affiché sur l'écran de votre PC, comme par exemple le contenu d'une page Web. Avec les versions 2010 et 2013 de Word, grâce à une fonction méconnue et très pratique, faire une capture d'écran est un jeu d'enfant.
Nombreuses sont les situations où vous pouvez avoir besoin d'enregistrer une image instantanée de ce qui est affiché sur l'écran de votre PC, comme par exemple le contenu d'une page Web. Avec les versions 2010 et 2013 de Word, grâce à une fonction méconnue et très pratique, faire une capture d'écran est un jeu d'enfant.Mode d'emploi pour Word 2010 Word 2013
1
Minimisez toutes les fenêtres ouvertes sauf celle pour laquelle vous souhaitez réaliser une capture d'écran. Il peut s'agir par exemple d'une fenêtre d'Internet Explorer où sont affichés des horaires de train. Lancez ensuite Word et créez un nouveau document ou ouvrez un document existant.
2
Cliquez sur l'onglet Insertion du ruban puis, dans le groupe Illustrations, sur le bouton Capture.
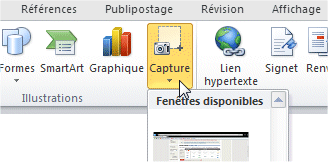
3
▪ Si vous souhaitez effectuer une capture d'écran de toute une fenêtre, cliquez sur la vignette en-dessous de Fenêtres disponibles. Notez que si vous n'avez pas minimisé toutes les fenêtres comme indiqué à l'étape 1, plusieurs vignettes sont affichées : cliquez alors sur la vignette adéquate.

La capture d'écran est ensuite automatiquement insérée dans le document Word.
▪ Si vous préférez enregistrer un instantané d'une partie seulement de la fenêtre, cliquez sur la ligne Capture d'écran.
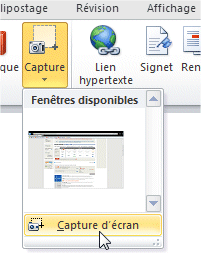
Word bascule alors vers la fenêtre, et affiche son contenu sous forme estompée. S'il y avait plusieurs fenêtres non minimisées, c'est la dernière active qui est utilisée. Sélectionnez avec la souris la zone à capturer.

Une fois la sélection effectuée, la portion de capture d'écran est automatiquement insérée dans le document Word. Il s'agit d'une image que vous pouvez ensuite modifier avec les fonctions habituelles de Word (retouche, effets, rognage, etc.).




