[Excel] Ajouter un filigrane sur une feuille de calcul
 [ Article et mode d'emploi mis à jour en juillet 2014 ]
[ Article et mode d'emploi mis à jour en juillet 2014 ]Vous aimeriez utiliser une image (un décor, un logo, une photo ou l'image d'un texte) comme filigrane sur une feuille de calcul Excel. Problème : la fonction d'arrière-plan permet bien d'ajouter une image de fond, mais celle-ci n'est pas imprimée. Elle n'est d'ailleurs pas non plus estompée comme un vrai filigrane. Vous avez beau chercher, vous ne trouvez pas comment faire autrement... Voici la solution !
Mode d'emploi pour Excel 2007 Excel 2010 Excel 2013
Déjà, il faut savoir que la fonction de filigrane n'existe pas dans Excel. Et ce, quelle que soit la version du logiciel, même Excel 2013.
Pour obtenir, à l'impression, une image en filigrane sur une feuille de calcul Excel, il faut simuler cette fonction à l'aide des en-têtes et des pieds de page (c'est la solution la plus pratique et la plus jolie).
1
Ouvrez la feuille Excel où vous souhaiter placer un filigrane. Dans le ruban, cliquez sur l'onglet Insertion pour sélectionner cet onglet. Puis, dans le groupe Texte, cliquez sur le bouton En-tête et pied de page, qui s'appelle En-tête/Pied dans Excel 2010 et 2013.

Avec Excel 2013, si le groupe Texte n'est pas affiché en entier, cliquez sur le bouton Texte situé à droite puis sur le bouton En-tête/Pied.
2
L'affichage bascule alors en mode Mise en page. Dans le ruban apparaît le groupe d'onglets Outils des en-têtes et pieds de page, avec l'onglet Création sélectionné. Dans cet onglet, dans le groupe Éléments en-tête et pied de page, cliquez sur le bouton Image.

3
Sélectionnez une image sur votre disque dur ou ailleurs, celle que vous souhaitez utiliser comme filigrane, et cliquez sur le bouton Insérer.
4
Le libellé &[Image] apparaît dans la zone d'en-tête, signalant que l'image a été définie comme devant apparaître dans l'en-tête (par défaut au milieu). Dans le ruban, cliquez sur le bouton Format de l'image, bouton qui s'appelle Mise en forme de l'image dans Excel 2013.

5
Dans la boîte de dialogue Format de l'image (ou Mise en forme de l'image avec Excel 2013) qui s'ouvre, cliquez sur l'onglet Image. À la section Contrôle de l'image, déroulez la liste Couleur et sélectionnez Filigrane.
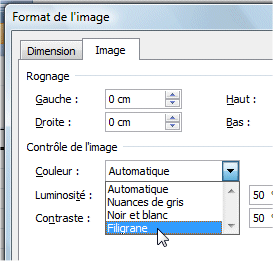
Vous pouvez éventuellement ajuster les réglages de luminosité et de contraste situés en dessous, mais ce n'est pas obligatoire : commencez par essayer avec les valeurs proposées par défaut. Cliquez sur OK pour valider.
6
Cliquez ensuite dans la feuille, en dehors de la zone d'en-tête : votre image apparaît en filigrane !
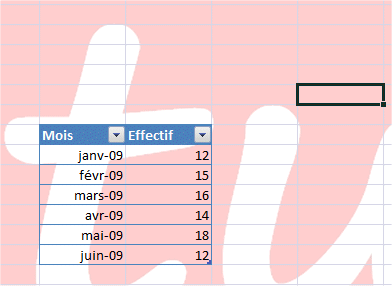
À ce stade, il est probable que le filigrane n'est pas positionné exactement comme vous le souhaitez. L'image est peut-être trop grande ou n'est pas placée à l'endroit désiré.
Vous pourrez jouer sur sa taille en cliquant dans la zone d'en-tête ou, dans le ruban, sur le bouton En-tête et pied de page ou En-tête/Pied (onglet Insertion). C'est le même principe qu'à l'étape 1 ci-dessus.
Le libellé &[Image] étant sélectionné, cliquez ensuite sur le bouton Format de l'image. Dans la boîte de dialogue, dans l'onglet Dimension, effectuez les réglages nécessaires en ajustant les valeurs, notamment de l'échelle.





