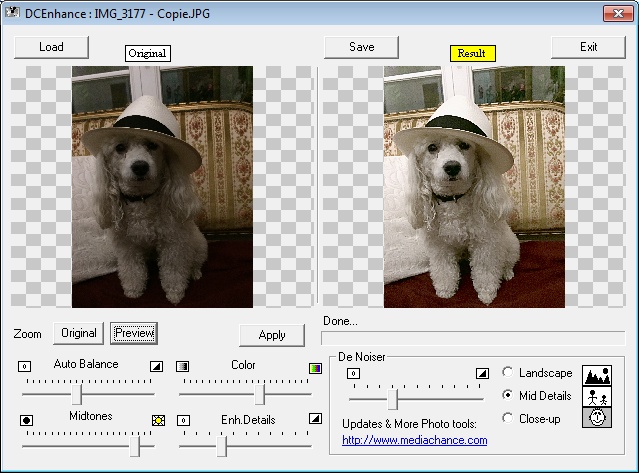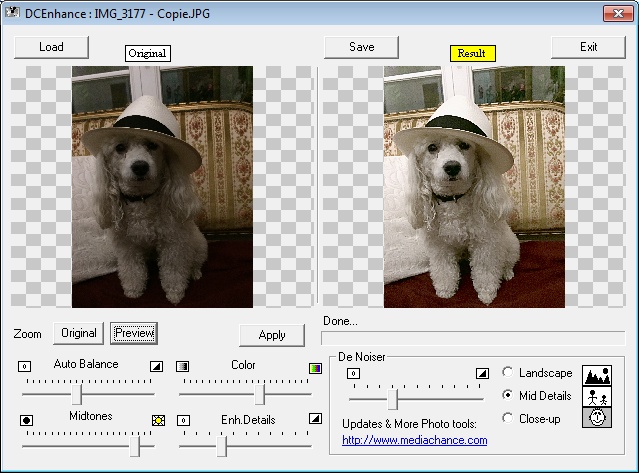Corriger des défauts sur une photo numérique
 Avec le logiciel gratuit Free Digital Camera Enhancer (Free DCE) proposé par l'éditeur canadien MediaChance, retouchez rapidement vos photos pour corriger des problèmes de luminosité, de couleurs, de contraste ou de bruit. Free DCE est un logiciel léger et qui ne nécessite pas d'installation. Il est d'une utilisation rapide et très intuitive.
Avec le logiciel gratuit Free Digital Camera Enhancer (Free DCE) proposé par l'éditeur canadien MediaChance, retouchez rapidement vos photos pour corriger des problèmes de luminosité, de couleurs, de contraste ou de bruit. Free DCE est un logiciel léger et qui ne nécessite pas d'installation. Il est d'une utilisation rapide et très intuitive.Le logiciel est en anglais, mais cela n'est pas bloquant si vous ne maîtrisez pas cette langue.
1
Téléchargez le logiciel Free DCE à partir du lien ci-dessous. Il s'agit du lien direct vers le fichier ZIP qui contient le logiciel, sur le site Internet officiel de son éditeur.
► Télécharger Free DCE (ZIP)
2
Procédez ensuite à l’extraction du fichier programme DigitalEnhance.exe contenu dans le fichier ZIP, par exemple en ouvrant le fichier ZIP puis en faisant un copier/coller de ce fichier programme dans un dossier. Lancez ensuite le logiciel en double-cliquant sur l’icône de ce programme. L'exécution est directe, il n'y a pas besoin d'installation.
3
Pour modifier une photo, cliquez sur le bouton Load en haut à gauche de la fenêtre. Sélectionnez votre image et cliquez sur Ouvrir. Dans la fenêtre principale sont affichées côte à côte l'image originale (à gauche) et l'image retouchée (à droite).

Dans la section Zoom, cliquez sur le bouton Original afin de basculer en mode zoom. Un clic sur l'autre bouton Preview permet de revenir à la vue d'ensemble.
En mode zoom, vous pouvez déplacer la portion visible en cliquant sur une image puis en déplaçant la souris.
Dans les deux modes, ajustez ensuite comme vous le souhaitez les curseurs de retouche situés sous les images : l'effet est immédiatement visible à l'écran.
Le curseur Midtones sert à corriger la luminosité, De Noiser atténue le bruit et Enh.Details permet d'accentuer les détails. N'hésitez pas à expérimenter toutes sortes de réglages afin de trouver un bon effet (en mode Zoom, vous pourrez vérifier les détails de telle ou telle portion).
4
Une fois les modifications terminées, cliquez sur le bouton Save en haut de la fenêtre. Tapez un nom de fichier et cliquez sur Enregistrer. Pour le format Jpeg, choisissez ensuite le niveau de qualité : le réglage Maximum (100) permet d’obtenir un fichier Jpeg de la meilleure qualité possible. Cliquez sur Save pour terminer.

Astuce
Si vous trouvez que le fichier Jpeg obtenu est trop volumineux, recommencez l'enregistrement avec le réglage High (85 - default).
Exemple de correction d'un problème de luminosité avec le curseur Midtones.