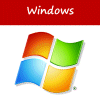[Windows] Éviter le basculement involontaire du clavier en mode QWERTY
Vous l'avez peut-être déjà constaté : il arrive que Windows bascule automatiquement le clavier en mode QWERTY. Un clic sur la barre de langue (si elle est visible) suffit pour résoudre le problème, mais c'est tout de même assez agaçant. Voici l'explication du phénomène, et comment modifier un réglage de Windows pour éviter que cela se (re)produise. Mode d'emploi pour Windows XP, Windows Vista et Windows 7.
La raison du basculement est simple : sans le faire exprès, probablement en tapant un raccourci clavier qui invoque la touche Alt, vous avez appuyé en même temps sur la touche Alt et sur la touche Maj située sur la gauche du clavier. Le problème, c'est que ce raccourci Alt + Maj gauche est précisément celui qui est défini par Windows pour basculer entre les langues d'entrée du clavier.
Or, deux langues d'entrée sont installées par défaut dans Windows : Français (FR) pour les claviers AZERTY et Anglais (EN) pour les claviers QWERTY. Le raccourci de basculement étant actif par défaut, lorsque vous l'invoquez, le clavier change de langue. Une frappe sur la touche A affiche Q, le Z est associé au W, etc.
Premier réflexe, si cela vous arrive : pour basculer à nouveau en mode AZERTY, il suffit donc de composer à nouveau le raccourci Alt + Maj gauche.
Ensuite, voici comment procéder si vous souhaitez désactiver définitivement ce raccourci de bascule.
1
Ouvrez le Panneau de configuration. Avec Windows XP et Windows Vista, si le Panneau n'est pas en mode d'affichage classique, cliquez sur le lien Basculer vers l'affichage classique (XP) ou Affichage classique (Vista) situé sur la gauche. Avec Windows 7, en haut à droite de la fenêtre, cliquez sur la liste Afficher par puis sur Grandes icônes.
2
Double-cliquez sur l'icône Options régionales et linguistiques (Windows XP et Windows Vista) ou cliquez (clic simple) sur l'icône Région et langue (Windows 7).
3
Avec Windows XP
Cliquez sur l'onglet Langues et sur le bouton Détails. Cliquez ensuite sur le bouton Paramètres de touches puis sur le bouton Modifier la combinaison de touches. Décochez les deux cases et cliquez successivement sur les boutons OK.

Avec Windows Vista et Windows 7
Cliquez sur l'onglet Claviers et langues puis sur le bouton Modifier les claviers. Dans la fenêtre qui s'affiche, cliquez sur l'onglet Paramètres de touches avancées puis sur le bouton Modifier la combinaison de touches (Windows Vista) ou Modifier (Windows 7). Dans la petite fenêtre qui s'ouvre, sélectionnez les deux options Non assignée et validez en cliquant sur les boutons OK.

[ Dernière mise à jour le mardi 8 mai 2012 ]
La raison du basculement est simple : sans le faire exprès, probablement en tapant un raccourci clavier qui invoque la touche Alt, vous avez appuyé en même temps sur la touche Alt et sur la touche Maj située sur la gauche du clavier. Le problème, c'est que ce raccourci Alt + Maj gauche est précisément celui qui est défini par Windows pour basculer entre les langues d'entrée du clavier.
Or, deux langues d'entrée sont installées par défaut dans Windows : Français (FR) pour les claviers AZERTY et Anglais (EN) pour les claviers QWERTY. Le raccourci de basculement étant actif par défaut, lorsque vous l'invoquez, le clavier change de langue. Une frappe sur la touche A affiche Q, le Z est associé au W, etc.
Premier réflexe, si cela vous arrive : pour basculer à nouveau en mode AZERTY, il suffit donc de composer à nouveau le raccourci Alt + Maj gauche.
Ensuite, voici comment procéder si vous souhaitez désactiver définitivement ce raccourci de bascule.
1
Ouvrez le Panneau de configuration. Avec Windows XP et Windows Vista, si le Panneau n'est pas en mode d'affichage classique, cliquez sur le lien Basculer vers l'affichage classique (XP) ou Affichage classique (Vista) situé sur la gauche. Avec Windows 7, en haut à droite de la fenêtre, cliquez sur la liste Afficher par puis sur Grandes icônes.
2
Double-cliquez sur l'icône Options régionales et linguistiques (Windows XP et Windows Vista) ou cliquez (clic simple) sur l'icône Région et langue (Windows 7).
3
Avec Windows XP
Cliquez sur l'onglet Langues et sur le bouton Détails. Cliquez ensuite sur le bouton Paramètres de touches puis sur le bouton Modifier la combinaison de touches. Décochez les deux cases et cliquez successivement sur les boutons OK.

Avec Windows Vista et Windows 7
Cliquez sur l'onglet Claviers et langues puis sur le bouton Modifier les claviers. Dans la fenêtre qui s'affiche, cliquez sur l'onglet Paramètres de touches avancées puis sur le bouton Modifier la combinaison de touches (Windows Vista) ou Modifier (Windows 7). Dans la petite fenêtre qui s'ouvre, sélectionnez les deux options Non assignée et validez en cliquant sur les boutons OK.

[ Dernière mise à jour le mardi 8 mai 2012 ]