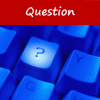[Excel] Ajouter un bouton pour lancer une macro
 Les macros Excel, c’est bien pratique. Et quand on dispose d’un petit bouton cliquable pour les lancer, c’est encore mieux. Voici comment ajouter facilement un bouton macro dans une feuille Excel, avec un exemple concret d’un bouton macro qui active une autre feuille.
Les macros Excel, c’est bien pratique. Et quand on dispose d’un petit bouton cliquable pour les lancer, c’est encore mieux. Voici comment ajouter facilement un bouton macro dans une feuille Excel, avec un exemple concret d’un bouton macro qui active une autre feuille.Mode d'emploi pour Excel 2007 Excel 2010 Excel 2013
Dans cet exercice, nous allons créer, dans un nouveau classeur, un bouton macro dans la feuille Feuil1, qui déclenche une macro toute simple dont le but est d’activer la feuille Feuil2. Une fois le mécanisme compris, vous pourrez facilement adapter cet exercice à vos besoins.
1
Lancez Excel et créez un nouveau classeur. Enregistrez ce classeur au format XLSM. Il s’agit d’une extension du format standard XLSX, qui permet de stocker les macros dans le classeur. Méthode rapide : tapez le raccourci clavier Maj + F12 (fonction Enregistrer sous). Dans la zone Type, sélectionnez Classeur Excel (prenant en charge les macros) et cliquez sur Enregistrer.
Avec Excel 2007 et 2010, la feuille Feuil1 est active par défaut, c’est celle où nous souhaitons placer le bouton macro. Avec Excel 2013, la feuille Feuil2 n’existe pas (par défaut) : pour la créer, cliquez sur le bouton + dans la barre des onglets de feuilles (en bas), puis rebasculez vers Feuil1.
2
Si l’onglet Développeur n’est pas disponible dans le ruban, affichez-le. Consultez, au besoin, cet autre article sur Astuces hebdo : ► Ajouter l’onglet Développeur au ruban.
Cliquez sur cet onglet Développeur. Dans le groupe Contrôles, cliquez sur le bouton Insérer. Un petit menu se déroule : sous Contrôles de formulaire, cliquez sur l’icône Bouton (il s’agit de la première icône, en haut à gauche).
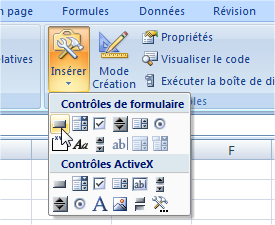
3
Le curseur se transforme en petite croix de dessin. Avec la souris, cliquez puis maintenez le clic enfoncé afin de « dessiner » le bouton (rectangulaire) dans la feuille. Lorsque vous relâchez le clic, le bouton est dessiné, et une fenêtre Affecter une macro s’affiche.

Le bouton s’appelle Bouton 1 (c’est le premier bouton du classeur), le nom de la macro associée est Feuil1_Bouton1_Clic (Excel 2007) ou Bouton1_Cliquer (Excel 2010 et 2013). Inutile de modifier ce nom.
4
Comme notre classeur d’exemple est vide, nous n’avons pas de macro déjà définie. Nous allons donc la créer, très simplement, avec l’enregistreur de macros d’Excel (d’autant plus simplement que cette macro est très basique). Sur la droite de cette fenêtre Affecter une macro, cliquez sur le bouton Enregistrer.
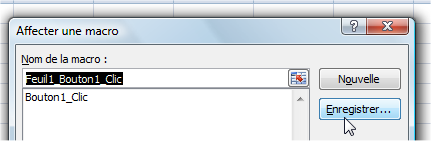
5
Une fenêtre Enregistrer une macro s’affiche. Pour cet exercice, nous n’avons pas besoin de définir des options particulières : cliquez sur le bouton OK.
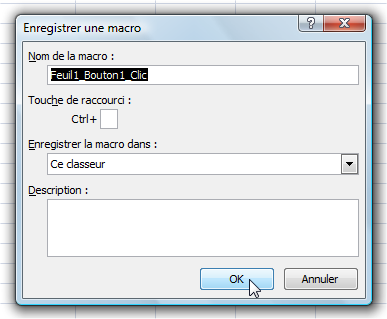
6
L’enregistrement a maintenant démarré. Que souhaitons-nous faire ? Simplement activer la feuille Feuil2. Dans le bas de la fenêtre, cliquez donc sur l’onglet de la feuille Feuil2. Et comme c’est la seule chose que doit faire notre macro (activer la feuille Feuil2), c’est fini ! Dans le ruban, l’onglet Développeur est toujours actif : dans le groupe Code, cliquez sur le bouton Arrêter l’enregistrement.

7
Sélectionnez la feuille Feuil1. Le bouton est toujours là. Il est actuellement sélectionné, donc inactif. Cliquez en dehors du bouton, n’importe où dans la feuille. Puis cliquez sur le bouton : vous voilà sur la feuille Feuil2, le bouton fonctionne bien !
8
Un dernier petit réglage, pour la forme. Cliquez avec le bouton droit sur un bord du bouton, puis cliquez sur Modifier le texte.

9
Remplacez le texte Bouton 1 par un libellé plus explicite, par exemple Aller à Feuil2. Cliquez en dehors du bouton. Et voilà notre joli bouton macro créé ! Notez que dans le menu affiché avec le clic droit, vous pouvez aussi modifier la présentation – comme la couleur et la police de caractères du bouton (entre autres paramètres) – en cliquant sur Format de contrôle.