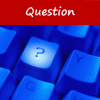[Excel] 10 petites astuces pour Excel 2013, 2010 et 2007
 Au menu de cette sélection de petites astuces pour Excel : le format des cellules, l'ajout et la modification de commentaires, le choix de la cellule active après la saisie, la répétition de commandes, l'impression du quadrillage, les liens hypertexte, le zoom, le collage spécial, l'optimisation du code VBA et le ruban.
Au menu de cette sélection de petites astuces pour Excel : le format des cellules, l'ajout et la modification de commentaires, le choix de la cellule active après la saisie, la répétition de commandes, l'impression du quadrillage, les liens hypertexte, le zoom, le collage spécial, l'optimisation du code VBA et le ruban. 1 Format de cellule
1 Format de cellulePour ouvrir rapidement la boîte de dialogue Format de cellule, tapez le raccourci clavier Ctrl + Maj + & (touche 1/& du clavier principal).
2 Commentaires
Ajoutez rapidement un commentaire à une cellule : sélectionnez la cellule et tapez le raccourci Maj + F2. Le même raccourci permet également de modifier un commentaire existant. Bien pratique s'il n'est pas affiché en permanence !
3 Saisie de données
Par défaut, lorsque appuyez sur la touche Entrée après avoir saisi ou modifié une valeur ou une formule dans une cellule, la cellule active devient la cellule située en dessous. Si vous préférez que la même cellule reste sélectionnée, cliquez sur le Bouton Office (Excel 2007) ou sur l'onglet Fichier (Excel 2010 et 2013), puis sur le bouton Options Excel (Excel 2007) ou sur Options (Excel 2010 et 2013). Dans la fenêtre qui s'ouvre, cliquez sur Options avancées (sur la gauche). À la section Options d'édition, décochez la case devant Déplacer la sélection après validation et validez en cliquant sur OK.
4 Répétition de format
Vous venez de modifier le format d'une cellule, et vous souhaitez appliquer le même format à une autre cellule ? Tapez simplement sur la touche F4.
5 Quadrillage
Si vous souhaitez imprimer le quadrillage des cellules affiché à l'écran, cliquez sur l'onglet Mise en page du ruban. Dans le groupe Options de la feuille de calcul, cochez la case devant Imprimer sous la section Quadrillage. À noter que le réglage porte sur la feuille active, et non pas sur tout le classeur.
6 Lien hypertexte
Vous venez de taper une adresse Internet ou une adresse email dans une cellule, et vous souhaitez qu'Excel la stocke sous forme de texte simple, et non pas sous forme de lien hypertexte ? Juste après la saisie, tapez le raccourci Ctrl + Z.
7 Zoom
Pour augmenter ou diminuer rapidement le niveau de zoom, maintenez la touche Ctrl enfoncée et faites tourner la molette de la souris. Notez que le niveau de zoom est propre à chaque feuille.
8 Collage spécial
Invoquez rapidement la fonction Collage spécial sans utiliser les boutons du ruban, en tapant le raccourci Ctrl + Alt + V.
9 Macros VBA
Si vous développez des macros en VBA, ajoutez au début de vos modules l'instruction Option Explicit. Cela indique à Excel de vous forcer à déclarer explicitement toutes vos variables, ce qui vous permettra d'éviter les erreurs et d'optimiser le code.
10 Ruban
Vous recherchez une fonction ou un bouton dans le ruban ? Faites défiler rapidement les différents onglets sans cliquer en pointant le ruban, puis en faisant tourner la molette de la souris.